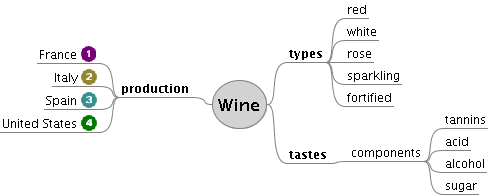Getting Started with Freemind
Vladimír Toncar
This text is intended to help people who would like to start using the Freemind application to create mind maps.
The tutorial works best if you try the individual steps in Freemind as you read. If you do not have Freemind readily available, I recommend that you at lest look at the Flash variants of the examples — these are available via the "flash" links under each example. The "mm" links lead to files in Freemind format — you can download them and open them on your computer.
The text leads the reader through the individual steps that you need to take to create a mind map. We start with a very simple version of the map and then make it more complex, step by step.
The mind map that we are going to build in this tutorial should provide some basic information about wine. The map will contain information about wine types, about wine tastes and about its production. The first version of the mind map is shown in Figure 1.
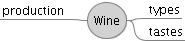 |
So, let's launch Freemind and start creating the mind map. (Look here for instructions on how to download and install the Freemind application.)
- Create a new map: Select File > New in the menu or press Ctrl-N. The new mind map will contain just the root node.
- Click on the root node and replace the text "New Mindmap" with "Wine". Press Enter.
- Hit the Insert key — a new node will be created to the right of the root node.
- Type the word "types" and press Enter (this will end the editing of the node).
- Press Enter once more, this will create a new sibling node just below the previously created one.
- Type the text "tastes" and press Enter again.
- Now we need to crate the node "production" but we want to place it to the left of the root node. We will return to the root — either move the mouse pointer to it (no need to click) or use the cursor keys or simply hit the Esc key.
- Press the Insert key — a new node will be created left of the root node.
- Type the word "production" and press Enter.
- Save the mind map (File > Save or Ctrl-S).
Congratulations, you have just created your first mind map!
Now, let's add more information. First, the wine types. As you certainly know the main wine types are red, white, and rose. We can also add sparkling and fortified wine (the latter is with added alcohol). Let's proceed as follows:
- Point at the node "types" with your mouse or move to it with cursor keys.
- Press the Insert key. A new child node will be created. Enter the word "red" into the new node. Finish the editing of the node with the Enter key.
- Press Enter once more to crate a new sibling node and write "white" into it.
- Create three more nodes and fill them with "rose", "sparkling", and "fortified".
- Save the mind map (Ctrl-S).
The result of the above steps is shown in Figure 2.
Let's continue by adding some information about wine production and about wine tastes. I think it is sufficient to include just the four largest wine producing countries: France, Italy, Spain, and United States. As to taste, the most important taste components are tannins, acid, alcohol, and sugar. The taste of a particular wine depends on how these four are combined and there's a rich vocabulary of terms that describe the values of these four components.
Now, try to add the four countries and the four taste components into the mind map. Like before, you will need Insert to add a child node and Enter to add a new sibling node. Should you need to add a sibling node above the active node, use the shortcut Shift-Enter. Another useful shortcut might be F2 which allows you to edit an existing node.
Once you extend the mind map, you can compare with Figure 3. (Remember to save your mind map.)
Maybe you left out the node "components" and connected tannins, acid, alcohol, and sugar directly to "tastes". This is no big deal, really. Any organization of the mind map is fine as long as you (and other people) can understand the contents. Should you want to reorganize your map to match my example, just add the node for "components" and then drag-and-drop the four nodes to it.
The mind map is now large enough so I can show you a very useful Freemind feature: branch folding. Just click on a non-leaf node to fold the entire branch. Click on the node again and the branch unfolds. This is a great feature if you work with large mind maps. I think it is especially useful if you use mind maps in presentations or when explaining complex issues. If you do not have Freemind installed on your computer yet, you can try folding and unfolding in the flash browser.
Let's focus on "decorating" the mind map. This will help us to emphasize certain pieces of infomation. It will also make the map more visually appealing.
First, let's make the root node stand out. Hit the Esc key to move to the root (or point to it with the mouse). Now, press Ctrl-= (Ctrl with the Equals key) several times to increase the font size. If it looks too big, reduce the size with Ctrl-Minus. We may also choose to set the font to bold by pressing Ctrl-B. We will also apply the bold font to the nodes "types", "tastes", and "production". (We will not use it here, but Ctrl-I sets the font to Italics.)
In the next step, let's learn how to add icons to the mind map. Freemind offers an assortment of icons that are by default organized in a vertical toolbar at the left border of Freemind's window.
We will use the icons "1" through "4" to inform about the order of the four countries with the biggest wine production.
- Point at the node "France" with your mouse (or use cursor keys to get there).
- Press and hold the Ctrl key. This will lock the focus — you can move the cursor about the window without switching the focus elsewhere.
- Click the "1" icon in the list of icons. You will see the icon added to the selected node.
- Use the same method to assign "2" to Italy, "3" to Spain, and "4" to the United States.
Figure 4 shows the "decorated" mind map.
The "decorating" of the mind map is the last technique I want to teach in this article. Before we conclude, let me mention another useful feature in Freemind: mind map exports. Once you are finished with your mind map, you can share it with other people in a number of formats. Besides JPG, PNG, and HTML, the most useful format in day to day use is probably PDF. The export functions are available in the menu under File > Export.
Mind mapping is a powerful concept and Freemind can be a great tool for creating all kinds of mind maps. I therefore hope you will find Freemind useful and that this mini-tutorial has been a good introduction to working with it.
What's related?
Have a look at the additional Freemind exercise. Also check the mind maps that I share.